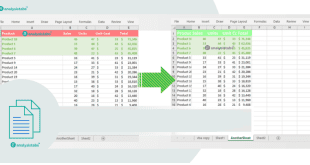فعال سازی هایبرنیت در ویندوز 11 در حالت Hibernation ویندوز 11 باعث میشود تا پس از خاموش کردن دستگاه خود به سرعت آن را بوت کنید. برخلاف حالت “Sleep”، برای روشن یا خاموش کردن «Hibernate»، این مراحل را دنبال کنید:
باز ماندن برنامه ها در ویندوز 10
این آموزش مناسب برای : باز ماندن برنامه ها در ویندوز 10 , 11 هست.
چگونه hibernate را فعال کنیم
به صورت خلاصه به مسیر زیر بروید:
Start Menu –> Control Panel –> Power Options–>Hibrenate
مرحله 1: با تنظیمات سیستم تماس بگیرید!
برای دسترسی به گزینه های power options، کنترل پنل را اجرا کنید. ابتدا منوی Start را فراخوانی کنید یا به عملکرد جستجو برای جستجوی “Control Panel” دسترسی پیدا کنید.
همچنین، با استفاده از کلیدهای ترکیبی [Windows] + [R] از تابع “Run” استفاده کنید و “Control Panel” را وارد کنید.

مرحله 2: Power Options را راه اندازی کنید
گزینه Power Options را از کنترل پنل انتخاب کنید. اگر نمی توانید Power Options را ببینید، ممکن است نمای دسته را فعال کرده باشید. در این حالت، “Large icons” یا “Small icons” را از طریق “View by” انتخاب کنید تا به نمای آیکون بروید.

مرحله 3: حالت Hibernation ویندوز 11 را فعال کنید
از power options، روی “Choose what the power buttons do” در سمت چپ کلیک کنید. برای فعال کردن دکمه آماده به کار، “Hibernate” را علامت بزنید.
اگر گزینه خاکستری است یا نمی توان آن را انتخاب کرد، عملکرد مدیر “Change settings that are currently unavailable” را فشار دهید.

اکنون گزینه “Hibernate” باید قابل انتخاب باشد. “Save changes” را فشار دهید.

مرحله 4: Hibernate را فعال کنید
هنگامی که دکمه را به منوی پاور اضافه کردید، میتوانید دستگاه خود را در هر زمانی به حالت Sleep قرار دهید. برای انجام این کار، کافی است منوی Start را فراخوانی کرده و روی دکمه «روشن/خاموش» کلیک چپ کنید. اکنون “Hibernate” را در منوی پاپ آپ در میان گزینه های دیگر خواهید دید.

 نارنج نارنج یک سایت تفریحی سرگرمی
نارنج نارنج یک سایت تفریحی سرگرمی